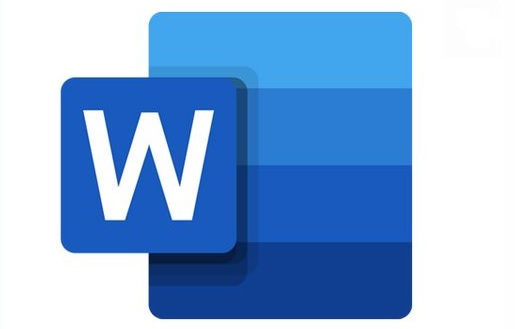RADAR GARUT – Cara mencari kata di word bisa Anda dapatkan langkah-langkahnya di bawah ini.
Mencari kata di Word merupakan proses mencari kata atau frasa tertentu di dalam dokumen Microsoft Word menggunakan fitur pencarian bawaan dari program Word.
Fitur ini memungkinkan pengguna untuk mencari kata atau frasa tertentu di seluruh dokumen secara efisien dan cepat.
Baca Juga:Paket Murah Tri Tersembunyi Mulai Rp5 Ribu Dapat Kuota 20 GBKeuntungan Mudik Menggunakan Kereta Api
Proses mencari kata ini dapat membantu pengguna untuk menemukan informasi yang dibutuhkan dengan cepat, meninjau kesalahan pengetikan, mengedit dokumen dengan lebih efektif, dan meningkatkan produktivitas kerja.
Tujuan mencari kata di word
Tujuan utama dari mencari kata di Word adalah untuk menemukan kata atau frasa tertentu yang ada dalam dokumen dengan cepat dan efisien.
Dengan mencari kata atau frasa tertentu, pengguna dapat menemukan informasi penting dengan cepat tanpa harus membaca seluruh dokumen dari awal hingga akhir.
Menemukan kata yang salah ketik atau frasa yang diulang, pengguna dapat mengedit dokumen dengan lebih efektif dan efisien.
Mencari kata di Word bisa juga membantu pengguna untuk menyelesaikan tugas mereka dengan lebih cepat dan akurat, sehingga meningkatkan produktivitas kerja.
Pengguna dapat menemukan dan menghapus duplikasi informasi dalam dokumen.
Anda dapat menggunakan fitur pencarian di program Word untuk mencari kata tertentu. Berikut adalah langkah-langkahnya:
Tekan tombol Ctrl + F pada keyboard Anda, atau buka tab “Home” dan klik ikon “Find” di bagian kanan atas.
Baca Juga:Inilah Hukum Bitcoin di IndonesiaDaftar Pemain Drakor Duty After School, Lengkap Biodatanya
Kotak dialog “Find and Replace” akan muncul. Ketikkan kata yang ingin Anda cari di dalam kotak “Find what”.
Klik tombol “Find Next” untuk mulai mencari kata. Jika kata yang Anda cari ditemukan, Word akan menyorotnya dan menampilkan lokasi kata tersebut di bawah kotak dialog “Find and Replace”.
Anda dapat terus menekan tombol “Find Next” untuk mencari kemunculan kata yang lain di dalam dokumen.